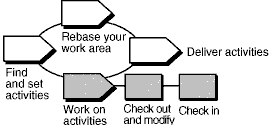| Tool Mentor: Using UCM Change Sets with Rational ClearCase |
 |
|
| Related Elements |
|---|
OverviewThe following diagram illustrates the UCM workflow. Shaded areas are discussed in this tool mentor. UCM Workflow
Terminology note: A ClearCase UCM activity maps closely to a RUP Work Order. It is not to be confused with the RUP concept of an activity. A UCM activity tracks versions that are created when you work on a development task. An activity includes a text headline that describes the task, the user ID of the activity creator, and a change set that identifies all versions you create when working on the activity. When you're ready to modify source files, you must set your development view to an activity. You must set an activity for your development view before you can modify files. This tool mentor is applicable when running Microsoft Windows. Tool StepsTo work with UCM activities: 1. Create, or find, and set an activityWhen you check out files or directories in a UCM project, you are asked to specify an activity to track your work. Create a new activity and set it in your current view
Find and set an activityActivities are maintained between work sessions. Follow these steps to find an existing activity and set it in your development view. From ClearCase Explorer:
From ClearCase dialog boxes:
2. Check out and modify versionsBefore modifying source files, go to your Development view and check them out. Checking out makes file or directory versions writeable in your view.
3. Check in your workWhen you want to keep a record of a file's current state, check it in. Checking in files or directories adds new versions to the VOB. Version information is recorded by the currently set activity. Your view remains set to the current activity after a check-in.
|
© Copyright IBM Corp. 1987, 2006. All Rights Reserved. |